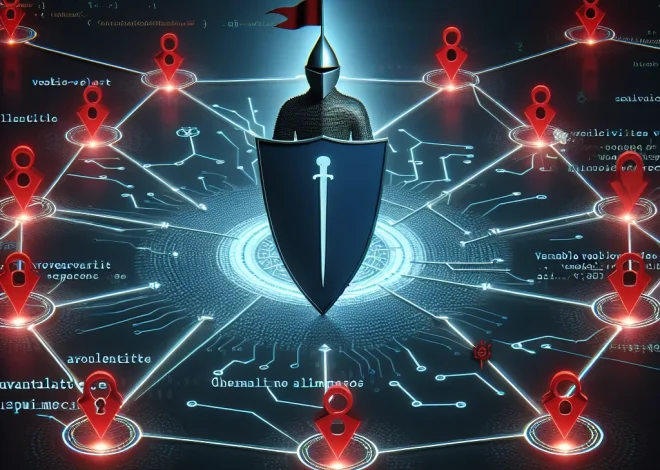Instalacja Kali Linux na maszynie wirtualnej
Wymagania systemowe i przygotowanie maszyny wirtualnej
Wprowadzenie
Maszyny wirtualne (VM) są istotnym narzędziem w nowoczesnej informatyce i programowaniu. Umożliwiają uruchamianie wielu systemów operacyjnych jednocześnie na jednym fizycznym komputerze, co jest niezwykle korzystne w kontekście testowania, rozwijania oprogramowania czy izolacji środowisk pracy. Aby skutecznie przygotować i zarządzać maszyną wirtualną, ważne jest zrozumienie wymagań systemowych oraz krok po kroku procesu konfiguracji.
Wymagania systemowe
Procesor (CPU)
Jednym z kluczowych komponentów jest procesor. Współczesne maszyny wirtualne wymagają, aby CPU miało wsparcie dla technologii wirtualizacji sprzętowej, takiej jak Intel VT-x czy AMD-V. Technologia ta pozwala na bardziej efektywne zarządzanie zasobami.
Minimalne wymagania:
– Procesor dwurdzeniowy wspierający wirtualizację sprzętową.
Zalecane wymagania:
– Nowoczesny procesor czterordzeniowy lub więcej z obsługą zaawansowanych funkcji wirtualizacji.
Pamięć operacyjna (RAM)
RAM jest kolejnym krytycznym elementem wpływającym na wydajność maszyny wirtualnej. Więcej pamięci RAM pozwala na uruchamianie większej liczby VM jednocześnie oraz na bardziej płynne działanie systemów operacyjnych i aplikacji w ich wnętrzu.
Minimalne wymagania:
– 8 GB RAM (wystarczające dla jednej lub dwóch lekkich VM).
Zalecane wymagania:
– 16 GB RAM lub więcej (dla uruchamiania wielu VM lub bardziej wymagających aplikacji).
Przestrzeń dyskowa
Maszyny wirtualne mogą szybko zapełnić przestrzeń dyskową, szczególnie gdy używane są obrazy ISO, snapshots oraz różne warianty systemów operacyjnych.
Minimalne wymagania:
– 120 GB wolnego miejsca na dysku.
Zalecane wymagania:
– 500 GB SSD lub więcej dla lepszej wydajności i przestrzeni na przechowywanie wielu maszyn wirtualnych.
Karta graficzna (GPU)
Choć karty graficzne nie zawsze są kluczowe w przypadku maszyn wirtualnych, stają się coraz bardziej istotne w kontekście przyspieszania niektórych operacji, takich jak machine learning czy rendering graficzny.
Minimalne wymagania:
– Zintegrowana karta graficzna.
Zalecane wymagania:
– Dedykowana karta graficzna z obsługą GPU passtrough.
Przygotowanie maszyny wirtualnej
Wybór i instalacja hypervisora
Hypervisor to oprogramowanie, które tworzy oraz zarządza maszynami wirtualnymi. Najpopularniejsze hypervisory to VMware, VirtualBox, Microsoft Hyper-V oraz KVM.
VirtualBox
- Pobierz i zainstaluj VirtualBox:
Link dla Windows: [VirtualBox Windows](https://www.virtualbox.org/wiki/Downloads) - Pobierz i zainstaluj rozszerzenia:
Link: [VirtualBox Extension Pack](https://www.virtualbox.org/wiki/Downloads) - Utwórz nową maszynę wirtualną:
- Uruchom VirtualBox i wybierz „New”.
- Podaj nazwę VM, typ systemu operacyjnego oraz wersję.
- Przydziel odpowiednią ilość RAM.
- Utwórz nowy dysk wirtualny (VDI) i przydziel przestrzeń dyskową (dynamicznie przydzielaną lub stałą).
- Skonfiguruj ustawienia maszyny:
- Konfiguracja ilości procesorów (optymalnie przydzielić co najmniej 2 rdzeni).
- Włącz akcelerację sprzętową.
- Skonfiguruj sieć zgodnie z potrzebami (mostkowane, NAT).
VMware
- Pobierz i zainstaluj VMware Workstation:
Link dla Windows: [VMware Workstation Pro](https://www.vmware.com/products/workstation-pro/workstation-pro-evaluation.html) - Utwórz nową maszynę wirtualną:
- Wybierz „Create a New Virtual Machine”.
- Podaj źródło instalacji systemu operacyjnego (np. plik ISO).
- Skonfiguruj nazwę VM i lokalizację.
- Przydziel zasoby (RAM, procesory).
- Utwórz nowy dysk wirtualny odpowiedniej wielkości i formatu (VMDK).
- Dostosuj ustawienia maszyny:
- Ustaw zasoby procesora (ilość rdzeni i wątków).
- Konfiguracja opcji sieciowych (NAT, Bridged).
- Skonfiguruj urządzenia USB, dźwięk oraz inne zasoby dodatkowe.
Instalacja systemu operacyjnego
Po skonfigurowaniu VM, przystąp do instalacji wybranego systemu operacyjnego z obrazu ISO. Proces ten zazwyczaj odbywa się podobnie do instalacji na fizycznym sprzęcie.
- Podłącz obraz ISO z systemem operacyjnym:
- Przejdź do ustawień VM i w sekcji „Storage” (VirtualBox) lub „CD/DVD” (VMware) wybierz plik ISO jako źródło instalacji.
- Rozpocznij instalację:
- Uruchom maszynę wirtualną, która załaduje obraz ISO.
- Postępuj zgodnie z instrukcjami instalatora systemu operacyjnego.
Konfiguracja systemu operacyjnego
Po zainstalowaniu systemu operacyjnego, warto skonfigurować go pod kątem potrzeb oraz optymalizacji:
- Zainstaluj aktualizacje i sterowniki:
- Upewnij się, że system operacyjny ma zainstalowane najnowsze aktualizacje bezpieczeństwa i poprawki.
- Zainstaluj dodatkowe sterowniki gościa (Guest Additions w VirtualBox, VMware Tools w VMware) dla lepszej integracji z hypervisorem.
- Skonfiguruj ustawienia sieciowe i zabezpieczenia:
- Skonfiguruj połączenia sieciowe zgodnie z wymaganiami (statyczne/dynamiczne IP).
- Wprowadź niezbędne zabezpieczenia, takie jak zapora ogniowa (firewall), oprogramowanie antywirusowe itp.
- Utwórz snapshot:
- Snapshot pozwala na zapisywanie stanu VM w danym momencie i jego szybkie przywrócenie w przyszłości. Jest to niezwykle przydatne przed dokonywaniem istotnych zmian w systemie.
Zarządzanie maszynami wirtualnymi
Monitorowanie wydajności
Reguralne monitorowanie wydajności VM jest kluczem do zapewnienia jej stabilnego działania. Warto śledzić zużycie CPU, RAM, dysku twardego oraz zasobów sieciowych.
Backup i odzyskiwanie
Regularnie twórz kopie zapasowe swoich maszyn wirtualnych, aby uchronić się przed utratą danych. Możesz to robić za pomocą snapshotów, kopii całych dysków VDI/VMDK lub narzędzi do backupu.
Skalowalność
Jeśli planujesz uruchamianie większej liczby VM, zastanów się nad modernizacją sprzętu lub przejściem na rozwiązania chmurowe, które oferują elastyczność skalowania zasobów w miarę potrzeb.
Automatyzacja i orkiestracja
Dla dużych środowisk wirtualizacyjnych, użycie narzędzi do automatyzacji i orkiestracji, takich jak Ansible, Puppet czy Kubernetes, może znacznie uprościć zarządzanie i wdrażanie maszyn wirtualnych oraz kontenerów.
Konkluzja
Prawidłowe przygotowanie i zarządzanie maszynami wirtualnymi wymaga zrozumienia wymagań sprzętowych oraz umiejętności skonfigurowania odpowiednich narzędzi wirtualizacji. Dzięki zastosowaniu najlepszych praktyk można uzyskać efektywne i elastyczne środowisko pracy, które sprosta wymaganiom współczesnych aplikacji i usług.
Pobranie i instalacja Kali Linux na maszynie wirtualnej
Wstęp
Kali Linux to jedna z najpopularniejszych dystrybucji Linux, skoncentrowana na testach penetracyjnych i audytach bezpieczeństwa. Dzięki licznym narzędziom preinstalowanym, Kali Linux jest idealnym środowiskiem dla specjalistów ds. bezpieczeństwa. Poniżej znajduje się instrukcja dotycząca pobrania i instalacji Kali Linux na maszynie wirtualnej, co jest bezpiecznym i elastycznym sposobem na poznanie tej dystrybucji.
Wymagania wstępne
Przed rozpoczęciem procesu instalacji, upewnij się, że masz dostęp do:
- Skomputera z zainstalowanym oprogramowaniem do wirtualizacji, takim jak VirtualBox lub VMware.
- Stabilnego połączenia internetowego do pobrania obrazu ISO.
- Odpowiednich zasobów sprzętowych (minimum 4 GB RAM, 20 GB przestrzeni dyskowej).
Pobranie Kali Linux
- Otwórz przeglądarkę internetową i przejdź na oficjalną stronę Kali Linux: https://www.kali.org/.
- W sekcji „Downloads” znajdziesz różne opcje pobrania Kali Linux. Wybierz wersję ISO dostosowaną do twojej architektury (x64 lub x86).
- Kliknij na przycisk „Download”, aby rozpocząć pobieranie obrazu ISO.
Instalacja Kali Linux na VirtualBox
- Pobierz i zainstaluj VirtualBox:
- Przejdź na stronę VirtualBox Downloads.
- Wybierz odpowiednią wersję dla swojego systemu operacyjnego i postępuj zgodnie z instrukcjami instalacji.
- Utwórz nową maszynę wirtualną:
- Otwórz VirtualBox i kliknij na „New”.
- Podaj nazwę maszyny (np. „Kali Linux”).
- Wybierz typ systemu operacyjnego „Linux” i wersję „Debian (64-bit)”.
- Przydziel pamięć RAM:
- Przydziel co najmniej 2 GB RAM (zalecane 4 GB).
- Utwórz wirtualny dysk twardy:
- Wybierz opcję „Create a virtual hard disk now”.
- Format dysku najlepiej ustawić na „VDI (VirtualBox Disk Image)”.
- Dla typu przydzielania miejsca wybierz „Dynamically allocated”.
- Ustal rozmiar dysku na co najmniej 20 GB.
- Skonfiguruj napęd optyczny:
- Przejdź do ustawień nowo utworzonej maszyny wirtualnej.
- W sekcji „Storage” dodaj obraz ISO Kali Linux do kontrolera IDE.
- Zainstaluj Kali Linux:
- Uruchom maszynę wirtualną i wskaż na obraz ISO jako źródło bootowania.
- W menu rozruchu Kali Linux wybierz „Install” lub „Graphical Install” i postępuj zgodnie z instrukcjami instalacji.
- W trakcie instalacji wybierz odpowiednią lokalizację, ustawienia klawiatury, i hasło użytkownika.
- Skonfiguruj partycjonowanie dysku według własnych potrzeb, zazwyczaj wybór automatycznego partycjonowania jest wystarczający.
- Po zakończeniu instalacji, zrestartuj maszynę.
Instalacja Kali Linux na VMware
- Pobierz i zainstaluj VMware Workstation Player:
- Przejdź na stronę VMware Workstation Player Downloads.
- Pobierz i zainstaluj odpowiednią wersję dla swojego systemu operacyjnego.
- Utwórz nową maszynę wirtualną:
- Uruchom VMware Workstation Player i kliknij na „Create a New Virtual Machine”.
- W sekcji „New Virtual Machine Wizard” wybierz „Installer disc image file (iso)” i wskaż pobrany obraz ISO Kali Linux.
- Konfiguracja maszyny wirtualnej:
- Wybierz typ systemu operacyjnego jako „Linux” i wersję „Debian 9.x 64-bit”.
- Podaj nazwę maszyny wirtualnej i lokalizację do zapisu plików maszyny.
- Przydziel minimum 2 GB RAM (zalecane 4 GB).
- Przydziel co najmniej 20 GB przestrzeni dyskowej z opcją przydzielania miejsca według potrzeby.
- Instalacja systemu:
- Uruchom nową maszynę wirtualną.
- Podobnie jak w przypadku VirtualBox, wybierz „Install” lub „Graphical Install”.
- Przechodź przez kolejne kroki instalacji, ustawiając lokalizację, konfigurację klawiatury, oraz użytkownika i hasło.
- Skonfiguruj partycjonowanie dysku zgodnie z potrzebami.
- Po zakończeniu instalacji zrestartuj maszynę.
Post-Instalacja
Zainstalowanie narzędzi VMware i VirtualBox
Po zakończeniu instalacji systemu, warto zainstalować narzędzia VMware oraz VirtualBox Guest Additions, aby zapewnić lepszą integrację maszyny wirtualnej z systemem hosta. Umożliwi to na przykład poprawne skalowanie ekranu, integrację schowka oraz poprawę ogólnej wydajności.
VMware Tools
- Otwórz terminal w Kali Linux.
- Wpisz następujące polecenie, aby zainstalować wymagane pakiety:
sudo apt update sudo apt install open-vm-tools-desktop fuse -y - Po zakończeniu instalacji, zrestartuj maszynę wirtualną.
VirtualBox Guest Additions
- W VirtualBox, kliknij na „Devices” w menu maszyny wirtualnej, a następnie wybierz „Insert Guest Additions CD image”.
- Otwórz terminal w Kali Linux.
- Zamontuj płytę z Guest Additions i przesuń do montowanego katalogu:
sudo mkdir /media/cdrom sudo mount /dev/cdrom /media/cdrom cd /media/cdrom - Uruchom instalator:
sudo sh ./VBoxLinuxAdditions.run - Po ukończeniu instalacji, zrestartuj maszynę wirtualną.
Końcowa konfiguracja
Po uruchomieniu Kali Linux, zaleca się aktualizację systemu, aby wszystkie narzędzia i pakiety były w najnowszych wersjach. W terminalu wpisz:
sudo apt update
sudo apt upgrade -y
Twój Kali Linux jest teraz gotowy do użycia na maszynie wirtualnej! Możesz zacząć eksplorować narzędzia dostępne w tej dystrybucji i korzystać z niej do nauki oraz testów bezpieczeństwa.
Konfiguracja i pierwsze kroki w Kali Linux
Kali Linux to jedna z najpopularniejszych dystrybucji Linux, specjalnie zaprojektowana do testów penetracyjnych i audytów bezpieczeństwa. Jest rozwijany przez firmę Offensive Security i oferuje szeroki wybór narzędzi bezpieczeństwa. W tym artykule omówimy, jak skonfigurować Kali Linux i jakie są pierwsze kroki, które powinieneś wykonać po instalacji.
Spis treści
- Wymagania systemowe
- Pobranie obrazu Kali Linux
- Tworzenie bootowalnego nośnika
- Proces instalacji
- Po instalacji
- Podsumowanie
Wymagania systemowe
Przed przystąpieniem do instalacji Kali Linux, upewnij się, że twój komputer spełnia minimalne wymagania systemowe:
- Procesor: Minimum 1 GHz
- RAM: Minimum 2 GB
- Dysk twardy: Minimum 20 GB wolnego miejsca
- Napęd USB/DVD lub wirtualna maszyna do instalacji
Pobranie obrazu Kali Linux
- Przejdź na oficjalną stronę Kali Linux: kali.org
- Kliknij na opcję „Downloads” i wybierz wersję dostosowaną do twojej architektury systemu (32-bit lub 64-bit).
- Możesz wybrać jedną z kilku edycji, takich jak podstawowa wersja z GNOME lub bardziej lekkie wersje z Xfce.
Tworzenie bootowalnego nośnika
Po pobraniu obrazu ISO, musisz utworzyć bootowalny nośnik USB. Możesz to zrobić za pomocą różnych narzędzi, takich jak Rufus na Windows, UNetbootin lub dd na Linux.
Tworzenie bootowalnego USB za pomocą Rufus
- Pobierz i uruchom aplikację Rufus.
- Wybierz swój nośnik USB w polu „Device”.
- Wybierz pobrany obraz ISO Kali Linux w polu „Boot selection”.
- Kliknij „Start” i poczekaj, aż nośnik zostanie utworzony.
Proces instalacji
- Włóż nośnik instalacyjny do komputera i uruchom go ponownie.
- Wejdź do BIOS/UEFI i ustaw bootowanie z nośnika USB.
- Po uruchomieniu zobaczysz ekran powitalny Kali Linux. Wybierz opcję „Install” lub „Graphical Install”.
- Przejdź przez kreatora instalacji, wybierając język, strefę czasową, układ klawiatury itd.
- Utwórz nową partycję lub wybierz istniejącą, gdzie ma być zainstalowany system.
- Skonfiguruj nazwę użytkownika, hasło i inne ustawienia.
Po instalacji
Po zakończeniu instalacji, system uruchomi się automatycznie. Oto kilka kluczowych kroków, które należy wykonać po pierwszym uruchomieniu:
Aktualizacja systemu
- Otwórz terminal i uruchom komendę:
sudo apt update && sudo apt upgrade -y - To zaktualizuje wszystkie pakiety do najnowszych wersji.
Konfiguracja sieci
- Jeśli korzystasz z sieci Wi-Fi, kliknij na ikonę sieciową w prawym górnym rogu ekranu.
- Wybierz swoją sieć Wi-Fi i wprowadź hasło.
Tworzenie nowego użytkownika
- Domyślnie logujesz się jako
root. Zaleca się utworzenie nowego użytkownika:sudo adduser nowyuzytkownik sudo usermod -aG sudo nowyuzytkownik - Przełącz się na nowego użytkownika, aby zwiększyć bezpieczeństwo.
Podsumowanie
Kali Linux to potężne narzędzie dla specjalistów ds. bezpieczeństwa. Po prawidłowej instalacji i konfiguracji mamy dostęp do bogatego zestawu narzędzi do testowania zabezpieczeń. Ważne jest jednak regularne aktualizowanie systemu oraz korzystanie z konta użytkownika zamiast root na co dzień, by zwiększyć poziom bezpieczeństwa. Dzięki odpowiedniemu przygotowaniu, Kali Linux może stać się niezastąpionym narzędziem w twoim arsenale do testów penetracyjnych.